
Here is information on what types of personal information we receive and collect when you use and visit, and how we safeguard your information. The privacy of our visitors to is important to us.Īt, we recognize that privacy of your personal information is important.

If your slides don't include animations, transitions, or media, then the frames-per-second (FPS) rate of the finished GIF will be the inverse of the Seconds spent on each slide setting you choose when you create the GIF. PowerPoint doesn't let you change it to a finite number of repetitions.Īll animations, transitions, and media (such as video or GIF) on your slides will be included in the finished GIF file. The saved file will be a continuously looping GIF. If a slide in your presentation has no animations or media, or if they exist but are less than the minimum duration, the slide is recorded for that minimum duration.Īny timings you set for transitions between slides are additional and don't count towards the Seconds spent on each slide.
ANIMATED GIF FROM JPG APPS FOR MAC FULL
The full length of those animations or media are recorded in the GIF. If a slide in your presentation has animations or media that add up to more than the minimum duration, that is fine. The default value for this minimum setting is one second. This is a minimum duration that applies to all slides. When you save your presentation as GIF, you'll specify the Seconds spent on each slide. The end result will be a continuously looping. Processing time depends on the file size and quality setting. PowerPoint will begin saving your presentation as a GIF, and it'll notify you when it's done. See more details below under "Timing the slides." Time spent can be longer, but not shorter, than this minimum.
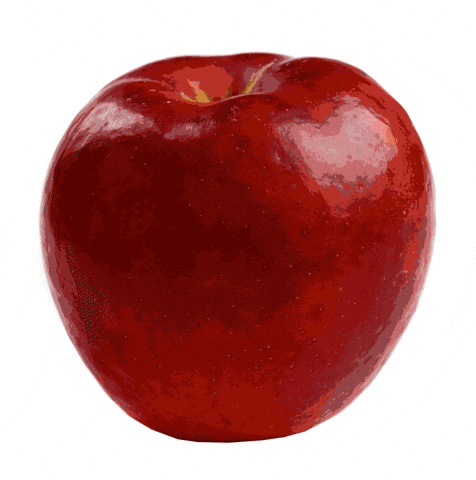
Select the minimum Seconds spent on each slide. Use the dropdown box to change it to a higher or lower setting, if you prefer.

In the dialog box, set the File Format to GIF and specify where the finished file should be saved. Set up your presentation, complete with any illustrations, animations, and transitions you want.


 0 kommentar(er)
0 kommentar(er)
